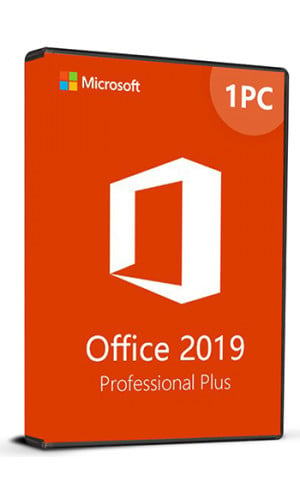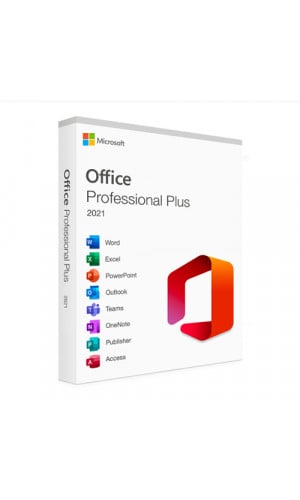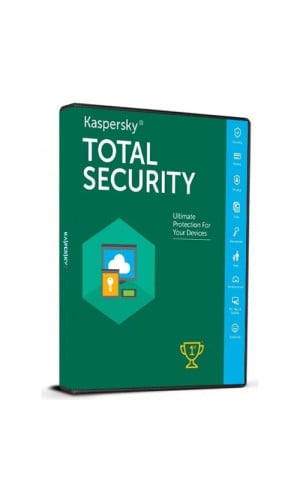Windows 11 Pro Cd Key Retail Microsoft Global
- Platform: Windows
- Reward Points: 9
- Availability: In Stock
- Works in your country
-
6.99€
- Price in reward points: 699
Available Options
Windows 11 Pro Retail CD Key: Unlock the Ultimate Windows Experience
Windows 11 Pro Retail CD Key is your golden ticket to the
latest and most powerful operating system from Microsoft. This software has
been a game-changer for users, businesses, and developers alike. In this post,
we'll discuss everything you need to know about Windows 11 Pro, how it compares
to other popular software like Microsoft Office 365 Family Home 1 Year CD Key,
Office 2021 Professional Plus CD Key, and Windows 11 Home CD Key OEM, and how
to activate your Windows 11 Pro Retail CD Key.
Windows 11 Pro: The Next Generation of Windows
Windows 11 Pro brings a whole new set of features and
improvements over its predecessor, Windows 10. With its sleek design,
redesigned Start menu, and powerful performance enhancements, Windows 11 Pro is
the ultimate operating system for professionals and power users alike.
One of the standout features is the Snap Layouts, which
allows you to effortlessly organize your open windows and multitask like a pro.
You'll also love the Virtual Desktops feature, which lets you create separate
workspaces for different tasks, making it easier than ever to stay organized.
How Does Windows 11 Pro Compare to Other Microsoft
Products?
Now, let's take a step-by-step look at how Windows 11 Pro
stacks up against other popular Microsoft products:
Microsoft Office 365 Family Home 1 Year CD Key
Microsoft Office 365 Family Home is a subscription-based
service that offers access to the latest versions of Word, Excel, PowerPoint,
Outlook, and more. This is perfect for families, as it allows up to six users
to enjoy the full suite of Microsoft Office applications.
While Office 365 Family Home is an excellent option for
productivity, it doesn't include the Windows 11 operating system. To get the
best of both worlds, you'll want to invest in a Windows 11 Pro Retail CD Key
and a separate Office 365 Family Home subscription. Check out the Office 365 Family Home 1 Year CD Key to get started.
Office 2021 Professional Plus CD Key
Office 2021 Professional Plus is a one-time purchase that
includes classic versions of Word, Excel, PowerPoint, Outlook, and other
essential applications. This option is best for those who prefer to avoid
subscription-based services and want a permanent license for Office.
However, just like with Office 365 Family Home, you'll need
a separate Windows 11 Pro Retail CD Key to enjoy the full Windows 11
experience. Visit this link to get your Office 2021 Professional Plus CD Key.
Windows 11 Home CD Key OEM
Windows 11 Home is the more basic version of Windows 11,
designed for casual users who don't need the advanced features of Windows 11
Pro. While it still offers a great user experience, Windows 11 Pro is the way
to go if you're looking for top-of-the-line performance and functionality.
To purchase a Windows 11 Home CD Key OEM, head over to this link.
- Will I get an invoice?
Invoice will automatically generate upon placing an order. - Where can I find my invoice?
Once the order is completed, the invoice will be available under 'My Account' (top right corner of the top bar) -> 'Order History.' - Can I edit my invoice?
Currently, you cannot do this yourself. Please contact our support via email at [email protected], and we will be glad to assist you with the matter. For a faster process, please include the order number and any relevant information you want to be shown (such as your name, ID/tax number, etc.). - Can I install this on macOS?
No, this product does not support MacOS. - Can I redeem this product anywhere?
Yes, this Product is a Global version. - Can I transfer this product to new hardware?
Yes, this key can be used again if the OS or software is reinstalled or formatted, if the key is bind to your Microsoft account.
For instructions, please contact our support at [email protected] - Is there a specific way I need to install this product?
Please read the 'Activation' tab. - What if I need a COA sticker for that product?
The COA label print can be scanned and sent to you upon request, for an additional charge.
Download link: https://www.microsoft.com/software-download/windows11
In order to install the software on your PC, please follow the instructions here.
In case of an issue with activating your Windows key, please use one of the methods:
Method 1:
Download link: https://www.microsoft.com/software-download/windows11
Download the installation kit media creation tool on a bootable device like dvd or usb stick.
After Windows installation:
1. Go to "Settings''
2 Find "Activation"
3. Select "Activate" or "Change Product Key"
4. Insert the purchased key
5. Windows 11 Pro is operational
Method 2:
2. Choose the ”Activate by phone” option.
3. Click the drop-down menu, select your country, and then click ”Next”.
4. Call the Toll free number and follow instructions to generate confirmation ID to activate your Windows.
Method 3:
1. Press and hold "Windows" key and press "R" on your keyboard.
2. Type "SLUI 4" in the window that pops up and press enter.
3. Click the drop-down menu, select your country and then click Next.
4. Call the Toll free number and follow instructions to generate confirmation ID to activate your Windows.
More information regarding phone activation can be found here.
Microsoft Office 2019 Professional Plus Cd Key Global
invoice will automatically generate upon placing an orderAvailable Languages: MULTILANGUAGEActivation instructions for phone and retail versions HERE Does not work on MACbook. Look for Home and Business @ search bar.ACTIVATION INSTRUCTIONS:Unlike other websites, our code works in the OFFICIAL activation website: https://setup.office.com/The code is valid for 1pc/1 installation. if you uninstall/reinstall you might need to buy a new code.Doesn't work on android/ChromeOS/iOS Apple devices. Compatible only with Windows 10, Windows 11.Microsoft Office 2019 Professional Plus includes classic 2019 versions of Word, Excel, PowerPoint, OneNote, Outlook, Access, Publisher, Skype ..
5.99€
Office 2021 Professional Plus Cd Key Digital Download Lifetime
invoice will automatically generate upon placing an orderAvailable Languages: MULTILANGUAGEThe code is valid for 1pc/1 installation and will stay active forever. if you uninstall/reinstall you might need to buy a new code. it does not expire.If you'd like to buy a big amount of copies, please contact [email protected] will automatically generate upon placing an order.Does not work on MAC OS. Look for Home and Business @ search bar.Doesn't work on android/ChromeOS/iOS Apple devices. Compatible only with Windows 10, Windows 11. 2021 version of Word, Excel, PowerPoint, Outlook, Publisher, Access, OneNote. Office 2021 Professional Plus Cd Key: Your Key to Prod..
9.99€
Kaspersky Total Security ( 1 year / 1 device ) Cd Key Global
invoice will automatically generate upon placing an orderAvailable Languages: MULTILANGUAGEACTIVATION INSTRUCTIONS:1. Download the software: here2. Install the Kaspersky software3. Launch Kaspersky4. Press "Enter Activation Code" in the right-bottom corner5. Choose "Activate application" option6. Enter the code and save with "Activate"7. Software may require from you to create or login with Kaspersky account Helps guard kids – advanced parental controls Stops webcam spies watching you in your home Encrypts data you send & receive online – Benefit from 300 MB of daily VPN usage for encrypted internet browsing, and easily manage your passwords and sensitive docu..
12.99€
Xbox Game Pass Ultimate - 1 Month XBOX/ Windows CD Key Global (Stackable)
Xbox Game Pass Ultimate 1-Month Membership GlobalExperience the ultimate in gaming with Xbox Game Pass Ultimate. This 1-month membership gives you unlimited access to over 100 high-quality games across Xbox consoles and Windows PC. Benefits:- Play over 100 games on Xbox One and Series X|S consoles. New games are added all the time.- Play over 100 PC games on Windows 10 devices. The PC library continues to grow.- Combine Game Pass, Xbox Live Gold, and exclusive member discounts into one subscription.- Download full games to your Xbox or PC to play offline anytime.- Play alongside friends with online multiplayer on supported games.- New Xbox exclusive titles from Bethesda, ID@Xbox, and more a..
29.00€
| xokhr | 18/05/2025 |
so far so good. no complaints, instant activation |
|
| Marshall Witty | 15/05/2025 |
Fast and painless transaction |
|
| Kyle Barnett | 12/05/2025 |
Worked great, activated without any issues. |
|
| Antoniadou Georgia | 12/05/2025 |
It worked. It was very fast |
|
| jibby | 12/05/2025 |
worked thanks a lot. i am really happy thanks guys |
|